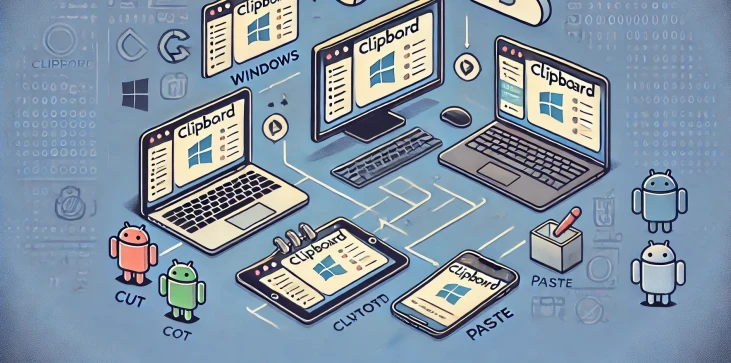
剪贴板是一个临时存储区域,复制或剪切文本、图像或文件等信息后,会将其保存在剪贴板中,然后再粘贴到其他地方。尽管剪贴板非常实用,但许多用户并不知道如何直接访问剪贴板来查看其内容或有效地管理它。无论您使用的是 Windows、macOS 还是 Android 或 iOS 等移动设备,都有多种方法可以打开和控制剪贴板历史记录。在本指南中,我们将解释如何在不同平台上访问剪贴板,并分享有用的技巧,以充分利用此功能。如果您曾经问过自己“如何访问剪贴板”,请继续阅读以了解您需要知道的一切。
在 Windows 上,随着 Windows 10 和 Windows 11 等最新版本中引入剪贴板历史记录,剪贴板访问变得更加容易。要访问剪贴板:
此功能还允许您在登录 Microsoft 帐户时固定常用项目并在多个设备之间同步剪贴板。
虽然 macOS 没有像 Windows 那样的内置剪贴板管理器,但仍有方法可以访问剪贴板:
在 Android 上,剪贴板访问根据所使用的设备和键盘略有不同:
与 Android 不同,iOS 没有内置剪贴板管理器。但是,您仍然可以通过一些简单的方法来管理剪贴板:
了解如何访问和管理剪贴板可以大大提高您的工作效率,无论您使用的是 Windows、macOS、Android 还是 iOS。每个平台都有自己的访问剪贴板历史记录和增强剪贴板功能的方法。通过熟悉这些工具,您可以简化工作流程并提高日常任务的效率。不用再疑惑“如何访问剪贴板”了——现在您知道了!

剪贴板是一个临时存储区域,复制或剪切后的文本、图像和文件等内容会存放在此。主要目的是允许在设备内的不同应用程序或位置之间轻松传输内容。
在 Android 设备上,大多数剪贴板数据在重启后都会被清除。但是,使用 Clipper 或 Gboard 键盘的内置剪贴板管理器等第三方应用,您可以保存项目,并在重启后保留它们。
是的,Windows 和 Apple 设备都允许跨设备同步剪贴板。在 Windows 上,此功能可通过剪贴板历史记录和您的 Microsoft 帐户使用。在 Apple 设备上,只要您在所有设备上登录同一个 Apple ID,通用剪贴板功能即可实现 macOS、iOS 和 iPadOS 之间的剪贴板同步。